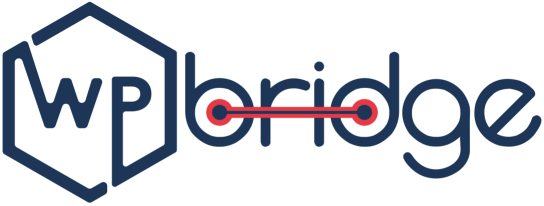What is the White Screen Error in WordPress?
You open your browser and type your WordPress website URL. And nothing happens. You are just staring at a blank white screen. You keep refreshing and still the same result.
This is known as the ‘White Screen of Death’ or ‘WSoD’ error in WordPress.
WSoD is the most stressful thing that could ever happen to your WordPress website. Now the thing is that in different browsers the message appears differently. For instance, if you are using Google Chrome as your browser, you will receive this error message, ‘This page isn’t working and is unable to handle the request’ (see below image).
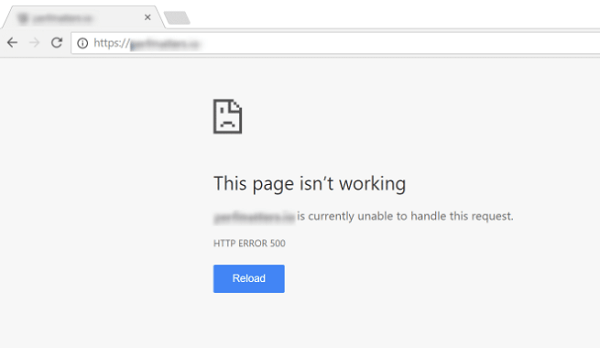
But, on the other hand, if you are using Firefox, the error will look like a plain white screen (see image below).
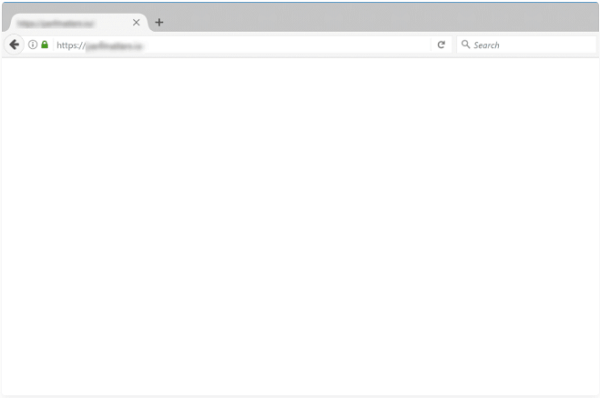
So, why does this happen? Read on to find more.
Reasons why White Screen of Death Error Occurs in WordPress
There could be a number of reasons why it happens. For instance, it could be due to a problematic plugin, faulty theme or any other technical glitch in WordPress such as exceeding the memory limit, or the front-end is slow. Moreover, there could be fault with the hosting service.
There is no definite answer to this. However, in the next section we will pick a few common reasons why White Screen of Death occurs in WordPress and also discuss its fixes. In case, you think that you are unable to solve it or it is beyond your understanding, then contact any good WordPress Maintenance Company and they will help you out immediately.
So let’s get started in using the ten best tricks to fix the white screen of death in WordPress step-by-step which will help you in getting rid of error and reinstate your website back into a stable position.
Our Easy Ten Quick Fixes for White Screen of Death in WordPress
1. Start off by Fixing your Long Article/Posts/Blogs
It is a little strange but long articles, posts or pages can be a precursor of white screen of death error. Therefore, fixing these long posts, articles and/or pages help fix your WordPress website in a timely manner.
This trick basically optimizes text processing capability of PHP by extending recursion and backtrack limits. Simply paste this code mentioned below in your wp-config.php file to fix the blank white screen and restart the browser and website.
ini_set('pcre.recursion_limit',20000000);
ini_set('pcre.backtrack_limit', 10000000);
2. Use Debug Mode to Detect Errors in your WordPress Website
Majority of WordPress users tend to use this method to fix white screen death when they’ve failed at others. However, in our opinion, using this option early can give a clear picture of what sort of errors are causing the error.
Method 1
Enabling the Debug mode is very easy-to-do. All you have to do is to go to your wp-config-php file, and type the following code:
define(‘WP_DEBUG’ , true);
define(‘WP_DEBUG_LOG’ , true) ;
As soon as you type this code, a screen will pop out containing all errors to help you evaluate the main reason why White Screen of Death is happening in your WordPress website.
Method 2
In case, if no screen pops out and you still need to know what is wrong with the website, then open the wp-content folder via FTP client. There you will find a debug.log file with logs of all errors (shown below). Once you determine what is causing the WSoD error, you can use any of the methods mentioned here to fix it or call a WordPress Website Maintenance Company to do it for you.

3. Examine Issues in File Permission
Nothing can be more nail-biting than issues in file permission because, in this case, you have to be technical enough to solve it yourself and if not, then ask a WordPress website to help you out. Why? Because when going through file permission settings, there are possibilities that you’ll become vulnerable to cyber-crime and attackers, if you leave anything enabled or disabled that you shouldn’t.
Method 1
As accessing file permissions depends on how your WordPress website is designed, therefore, discussing each and every method here will be time consuming. However, the basic gist is that if your WordPress website’s file permissions are not following the three basic rules mentioned below, then the WSoD error will occur.
- Files should be set to 664 or 644.
- Folders should be set to 775 or 755.
- The wp-config.php file should be set to 660, 600, or 644.
Restoring the permissions to its default settings will help in fixing the error.
Method 2
sudo find . -type f -exec chmod 664 {} +
sudo find . -type d -exec chmod 775 {} +
sudo chmod 660 wp-config.php
4. Optimize your Memory Limit
If this dreadful ‘white screen of death’ is still haunting you even after following the methods discussed above, you should now move towards the ‘optimization of your memory limit’.
Method 1
It is a pretty simple step that takes little time. You can do it through the wp-config.php file on your WordPress website cPanel. Once you have gained access to the above mentioned file, write the command:
define('WP_MEMORY_LIMIT', '64M');This will help you increase your memory limit.
Method 2
If the above option does not work, then use .htaccess by adding the following line:
php_value memory_limit 64M
Method 3
If the above option isn’t accessible, then start by editing your php.ini to enhance the memory limit. In this step, get connected to your server through FTP, go to the root directory of your website, and look for the php.ini file. After locating it, use this line inside the file anywhere:
memory_limit = 64M
If none of the mentioned options fail to increase your memory, in our experience, it is a clear indication that there is a technical problem with your apps possibly, a theme or a plugin that is consuming much of your resources inordinately.
Don’t worry. We also have a way of solving this too. Scroll down.
5. Disable All Plugins to Fix White Screen of Death
Usually, most of the businesses and individuals opt to do troubleshooting once they’ve surpassed the memory limit. But, generally, it is a plugin or specific theme that turns out to be problematic. So, in order to fix WSoD (White Death of Screen), you will have to disable all the plugins right away. How?
Method 1
Start by accessing the WordPress admin area or cPanel. Then go to Plugins to access the installed plugins page (as shown below). Select all installed plugins and then select ‘Deactivate’ which you can access under the drop down of ‘Bulk Actions’. See the image below:
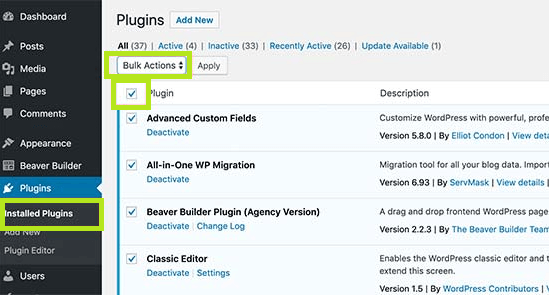
Once this is done, start enabling the plugins one-by-one. This will help you identify the plugin causing white screen of death (WSoD). Once identified, replace it and report the issue to the author(s) of that plugin(s).
Method 2
In case, if you are not able to access the WordPress admin area, there is another option to deactivate all plugins using ‘FTP’.
You will have to connect through FTP client. Once you get connected, reach out to the wp-content folder and look for the ‘plugins’ folder as show below:
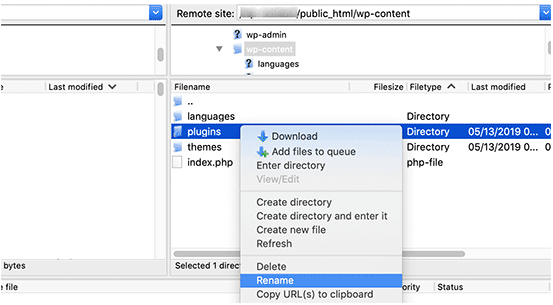
Rename your plugins folder into ‘plugins-deactivated’ to save time as shown below:
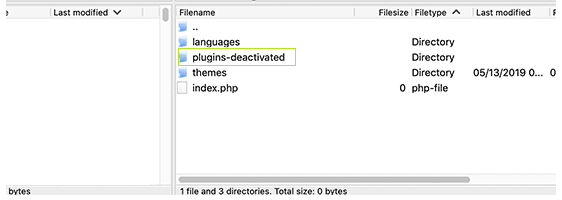
Now, it’s FTP client’s turn to rename the plugin folder, this practice is prerequisite because WordPress deactivates all plugins.
Follow the same method above to activate the plugins one by one to find the one that is causing the problem.
6. Go Back to WordPress Default Theme
Going back to the default theme of WordPress is a handy approach to fix the white screen of death error. Why? As it turns out, most of the time, it is not plugin but WordPress theme causes the WSoD error.
To find out if this is the real issue, replace your theme by going back to your default WordPress theme. How? You will have to go to FTP to access your site’s files, and then rename its folder from (wp-content/themes) to anything else (as shown below).
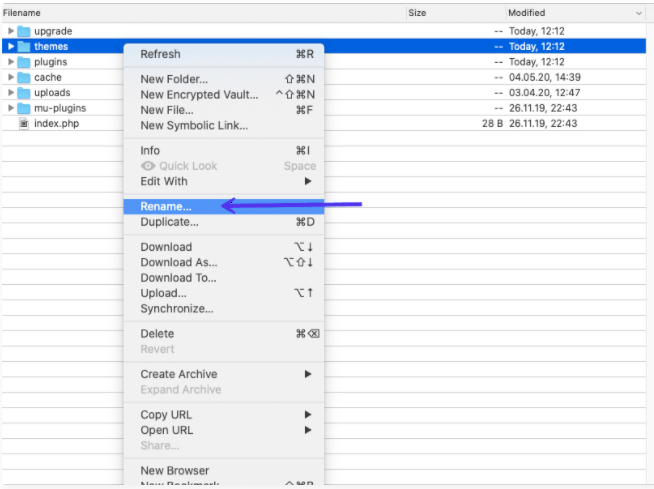
Once you’ve switched back to the default theme, check your website now. If the problem is resolved then, possibly that it was your theme that caused this issue.
7. Test your WordPress Website to Find Auto-Update Issues
Often, the WordPress page won’t load not only because one or more plugins are faulty or a WordPress theme is not working, but there can be an issue with auto-updating, for example, server timeout. Although such problems get resolved automatically but if they are not, then they may cause a serious white screen of death (WSoD). Therefore, it is important to check if any WordPress Auto-Update issue is causing the error or not. The process is simple enough if you can understand a bit of technical jargon.
- First of all, go to the WordPress root directory and look for the .maintenance file.
- Secondly, delete that file and try loading your WordPress website again.
The catch is, if the update goes successfully and still the white screen of death error is there, then the problem might be something else. It is better to contact someone with experience in this situation.
8. Troubleshooting the Database
This is an advanced level fix and only recommended if you are knowledgeable enough about your WordPress website as any wrong step can destroy your entire website. There are two methods to fix the white screen of death error when troubleshooting the database.
Method 1
Sometimes the error occurs due to incorrect parameters that are used to connect the database and WordPress server. You can check them by going to either of the two files:
- wp-config.php connection parameters
- connection parameters in wp-config.php
Method 2
Sometimes, it is the little things that can cause big errors such as the white screen of death. For instance, typing errors in databases can cause such an error. Although it is time consuming but going through the text can help you identify any typing errors and once you fix it, the error will also get fixed. If not, then there may be some other problem unrelated to the database.
9. Clear Plugins and Browser Cache
After trying out the rest of the tricks discussed in this blog, if you’re still not able to resolve the white screen of death error in WordPress then try this one – clear the plugins and browser cache. How?
Go to your browser’s settings and reach out to your browsing data. In Google Chrome, you can do this by clicking on the three vertical dots in the top right corner, then navigating to More tools > Clear browsing data (see below)
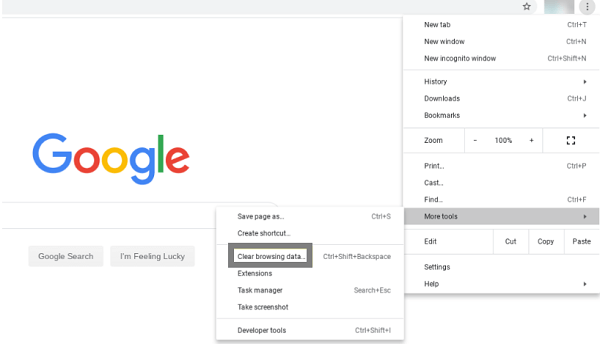
Then select ‘Clear browsing data’ as shown in the picture above. This will take you to another screen (shown below).
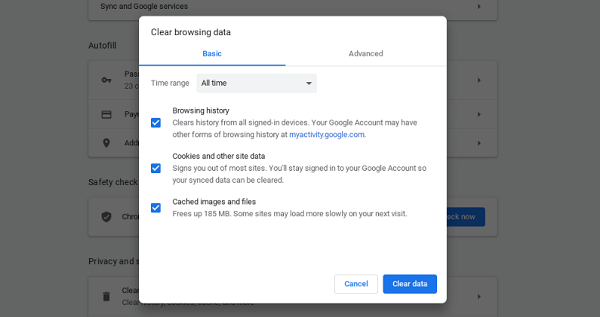
Click on ‘Clear Data’ and it will take some time to finish. And, if your website has a caching plugin, start clearing cache in your website if you have access to the back-end.
Finally, reopen your browser to check your site and wp-admin, and see whether you’re seeing a blank white screen or not. Unfortunately, if the problem persists, then move to the final step of this blog – Contact your hosting provider.
10. Contact your Hosting Provider
If you’re tried each step discussed in detail in this blog and nothing helped to fix white screen of death in your WordPress website, it’s better to reach out to your hosting provider to relieve your pain.
Your hosting provider should be able to offer you insightful analysis about what exactly happened to your website. For instance, if your WordPress is down due to another site on a shared server, the hosting provider will be able to solve the issue in no time, if a problem has occurred at their end.
The Learnings!
Nothing can be dreadful for you as a website owner to see a blank screen instead of your website and its content. There are many reasons for the WordPress white screen of death and detecting a key issue isn’t a piece of cake as evident from the above read.
All the fixes for white screen of death error mentioned in this post – from disabling plugins, clearing cache to diagnosing admin dashboard and going back to WordPress default mode – will be helpful in correcting the blank white screen of death if doing it by yourself.
However, if you think repairing and fixing the white screen of death is beyond your expertise, then get an expert’s help. At WP-Bridge, we provide excellent customer service with affordable WordPress website maintenance solutions to ensure quick optimization and maintenance of your website to keep your business in momentum.