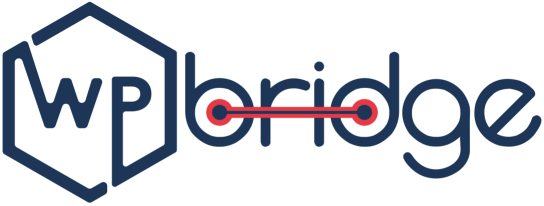Changing Hosting Servers is Easy
Everyone wants an ideal host and never wants to move their site, but what if you find a better host and want to move your WordPress site to that without any hassle?
Sounds hard, right?
Well, it’s not a daunting task because, with the right guide, you can do it within a few hours as the process is relatively straightforward.
Believe us, if you have picked a better host that provides better performance, then your efforts to move the site from one host to another will be worth it.
You definitely want to move your WordPress site without losing any data and spending a lot of time. But how would it be possible? We all know data loss and downtime can make your site temporarily inaccessible to users and search engines, such as Google. This can result in low sale rate and lower search engine rankings.
Well, don’t worry!
We have your back!
We do the migration of WordPress websites almost every day, and we know what common mistakes one person can try to avoid while doing that.
So, here we have created this definitive guide to help you — how to transfer WordPress sites to new domains manually. Here are the steps you need to follow:
- Choose the new WordPress host
- Download your files for a backup
- Start exporting the MYSQL database
- Set up a new database
- Start Importing your Old database
- Upload your backup files
- Change your name servers
Our Step by Step Guide Just for You
STEP 1: Choose the new WordPress host
If your web host is slow and even if you have optimized your WordPress speed and performance and it is still not getting normal — you know what you need to do now. It’s time to leave your current host and migrate your website to a new one.
While looking for a new host, you need to keep in mind — the issues you are facing in the old host and what features can resolve it. According to the required features, you need to buy a new host for your website.
For instance, if you are noticing a breach problem in your site, it means, you need to look for a new provider that can provide top-notch security features to your site. You should understand different types of hosts available to choose a better one. There are a few famous hosts, such as GoDaddy, Nexcess, and LiquidWeb. You can select any web hosting provider based on your requirements as all have different packages to offer. A few key considerations that we think you should keep in mind are customer support, security, speed, data storage.
STEP 2: Download your files for a backup
Once you are done with selecting hosting, now it’s time to start downloading your files to have a backup. You can easily do this with an FTP tool like FileZilla, it is an amazing and free option. You can use cPanel backup to do this easily. For Mac, you need “Transmit.” Then go to cPanel, create a zip file and finally download it.
Look for a hidden file named as “.htaccess” (if you can’t find it then ask for help from your FTP program).
The speed of downloading all the media files will depend on many and how large are your existing media files. However, if you find it slow, try zipping your files and downloading the same folder in the cPanel (you can also select any other dashboard’s file manager).
STEP 3: Start exporting the MYSQL database
It is easy to do from phpMyAdmin. First, go into your hosting dashboard after that head over to phpMyAdmin. Now, select the correct database, and you are done!
However, you should look for the “wp-config.php” file of the website that you want to migrate, in case you have more than one site on your host. After opening that file, you can find the correct database easily by searching for DB_NAME.
If you’ve selected the correct database, then head over to the export option and select go. Easily download your SQL file. And voila! You’re done with this step.
STEP 4: New database creation for the host server
Once your FTP file transfer is complete, and you are also done with the database export, you are totally ready to move onto the next step. Make sure to create a new database in your new host before migrating your old website to the new web host. This new database will help to import your SQL data into.
Log in your new website using the cPanel of the new host server with the credentials that you have created for the new account. Here we are talking about the MySQL database application.
Next follow the following steps in setting up your new database.
- Firstly you need to open the MySQL Database to start creating a new database with a suitable name for the new website.
- Then create a new MySQL user with a secured password for security.
- Once you have this new database, create a new user in it with admin privileges.
Remember the database name, your new MySQL, and most importantly the password you will need to use them soon.
STEP 5: Edit the wp-confiq.php file
Before starting importing your file, you need to edit the wp-confiq.php file. So, just go to the folder on your PC where you have downloaded your website files. Once you open that folder, search for the “wp-config.php.” This file is important as it is the main access control between WordPress website and the database. Therefore, it is advised to create a copy of this file and save it in another folder before you make any changes. So that you have safe data in case anything goes wrong.
Now, open your text editor and start making the changes mentioned below:
- Rename the database
Search for this piece of saving format: define(‘DB_NAME’ , ‘db_name’);
You only need to replace the “db_name” part of the whole format by the name of the new database name (that you created from the MySQL database name of the old site host).
- Change the username in the database
Search for this piece of saving format: define(‘DB_USER’ , ‘db_user’);
Replace the “db_user” part of the whole format of the old host’s username with the new username.
- Change the password of user in the database
Search for this piece of saving format: define(‘DB_PASSWORD’ , ‘db_pass’);
Like others in this line, db_pass should get changed to the new secured password you have created for your MySQL user.
Now, just save the wp-config.php and close this file.
STEP 6: Start Importing your Old database and uploading your backup files
Now it’s time to upload the files to your new web host that you have downloaded earlier in step 2 by using FTP. You need to use your server’s IP address or server’s hostname to connect your new web host to FTP tool.
FTP tool is the best option to upload both installer.php file and your archive .zip files to the website’s root directory.
You can find it in this format: /username/public_html/folder. However, if you couldn’t find it, then ask your web hosting company. Ensure that your root directory is completely empty before making any move. Like if you have any WordPress installed in your root directory, then you need to remove/delete it to empty it.
Once you are done with this, just upload both archive zip files and installer.php file to the website’s root directory.
STEP 7: Change your Domain Name Server
Finally, you reach the last stage where you need to change your domain. So you need to switch your DNS nameserver to update the domain of your site. Your audience will find it easy to reach your new website by using the same domain of the old website.
Collect the DNS nameserver info from the new website host. Also, remember that DNS changes can take anywhere around 4-48 hours to show all users. However, your users wouldn’t be able to see the difference because your old website has the same content.
Wrapping Up!
We believe, with this guide, moving your WordPress site will be seamless with no downtime. However, we would suggest you not cancel your old hosting at least for the next week after migrating to the new host. All you need to be careful at each step to ensure that you don’t skip anything.
The steps of migrating your current WordPress website to a new hosting server can be daunting but we have tried to make it simple for you. However, if you think it’s hard, and time-consuming for you, then don’t worry as WP-Bridge provides all WordPress related services to make it hassle-free for you.
Let us know your experience after migrating your website with this guide.