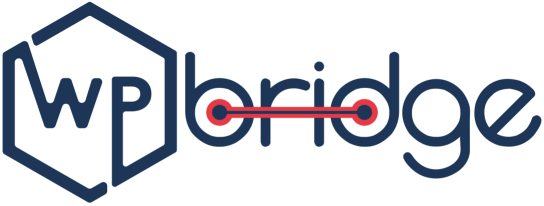Is your WordPress Dashboard Slow?
Slow WordPress admin dashboard is nothing less than a scary dream which robs your productivity for the day. A slow WordPress admin dashboard is a big turn off for the efficiency and productivity of a WordPress website owner. In some cases, it gets impossible for a WordPress dashboard to even load easily.
We hear many of our clients complain about this when they come to us for maintenance of their WordPress website. What we tell them is what you will read in this article.
In this article, we present to you a solution on how to fix your slow WordPress dashboard for a faster admin panel in ten ways. Before, we get started, there is something you should know:
The ways discussed in this article need to be implemented as per the need – there is no particular hierarchy or order in which these ways/methods should be implemented but you should know the importance of each way/method and the changes it would entail.
That’s it for the gloomy and dark part.
So, let’s get started on discussing these 10 ways to fix your WordPress dashboard for a faster admin panel.
What are the Effective Ways to Fix Slow WordPress Admin Dashboard?
Following are the 10 Ways to fix slow WordPress Admin dashboard effectively:
1. Choose a Better Host or Upgrade Your Hardware
One of the reasons that could be slowing your WordPress admin panel is that maybe you’re putting too much stress on your web server. In this case, if your website is uselessly resource-heavy, you’ll have to take following things under-consideration:
- Choose a host with good performance.
- Upgrade your RAM on your existing host
If you’re unhappy with your hosting provider due to any reason, you will enjoy many advantages of choosing managed WordPress hosting. We offer mistake-free WordPress migration service to trustworthy service providers to help you get away with such problems in future.
2. Review Recent WordPress Updates
If a slowdown of your WordPress dashboard takes place immediately after the WordPress core or a plugin or theme has been updated, look there first when trying to sniff out the source of the problem.
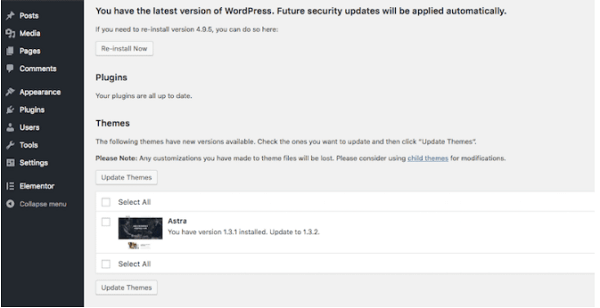
Despite all updates, there are chances that conflicts will take place in those areas that are used for powering your WordPress website. More specifically, it happens when two same plugins or a couple of plugin-&-themes call out to the same script. Though, they might not deal with serious mind-numbing issues i.e., WSoD (White Screen of Death), but they can make your WordPress dashboard slow while crawling.
So, don’t be hasty when it comes to updating your WordPress site to avoid conflict in plugins and/or themes. If you can’t carry out this updating process. It will be better to hire a professional WordPress developer that can test plugins and themes on a staging server where they resolve all of the errors such as broken site after the update, etc.
3. Remove High Resource Plugins
There are a few high resource plugins that can destabilize dashboard’s performance totally which can result in a loss of reputation for WordPress sites on search engines, such as:
- SEO/Analytics plugins
- Broken Link Checker
- WPML
- And, so much more
Running a manual test can prove to be a saving grace. Disabling all of your plugins and then re-enabling them one-by-one to see if there are certain plugins causing this technical issue can help you solve the problem.
On the other hand, if you find any plugin isn’t helpful functionality-wise, don’t waste time and remove that plugin right away to save your time and resources.
You can also benefit by using a plugin called Wordfence (A WordPress Security Plugin), in speeding up your WordPress dashboard.
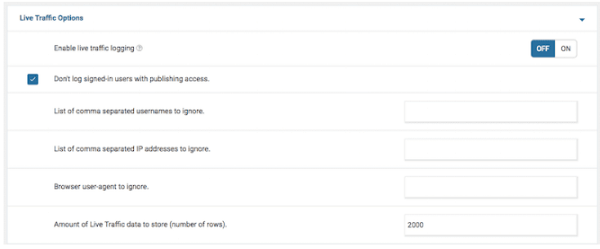
Wordfence is the top-rated and highly trusted security plugin to deliver what it promises. It comes with ‘Live Traffic Setting’ to help you find key performance loopholes on both the front-end and back-end of WordPress when enabled.
4. Remove Unused, Outdated, and Otherwise Unnecessary Plugins and Themes
Undoubtedly, plugins and themes can make your WordPress flowing with technical errors if you don’t strategize and prioritize their use in a planned way. Most commonly, too much use of unnecessary themes and plugins is a precursor of unexpected conflicts emanating from them such as the slowing down of WordPress admin panel.
If you want to use WordPress plugins and themes (definitely, you will and you will have to), so be careful about their use and keep them updated to avoid shortcomings. What we mean to say here is that you should delete anything that is:
- Useless
- Outdated
- Obsolete for developers
- Unnecessary for website with respect to features and functionalities
- Troublesome
So, using a few plugins and themes will make it easy for you to troubleshoot security and performance issues for your WordPress website.
5. Use the Heartbeat Control Plugin
The Heartbeat API is, plain simply, a server polling API designed for WordPress for near-real-time front end updates. WordPress uses this file ‘admin-ajax.php’ for the purpose of controlling auto-saving, processes and revision control, etc. It is really helpful for workflow on WordPress, but conversely, it does lead to a slowdown of your WordPress website.
As a result, this consumes a lot of CPU usage and just a caution — the cheap hosting plan doesn’t contain good CPUs.
To change Heartbeats’ behavior, there is a tool known widely as ‘Heartbeat Control Plugin’ which you can install and activate as per your need.
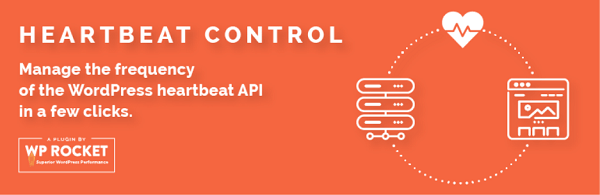
Go to Settings> Heartbeat Control Settings. Select one of the following under ‘behavior’ options:
- Allow Heartbeat
- Disable Heartbeat
- Modify Heartbeat
Here, with ‘modify’ you can change the frequency of PHP calls. In case, if it doesn’t seem to be helpful, you can disable the Heartbeat API. Likewise, you’re free to pick a location where you want to see major changes:
- Front-End
- WordPress Dashboard
- Post Editor
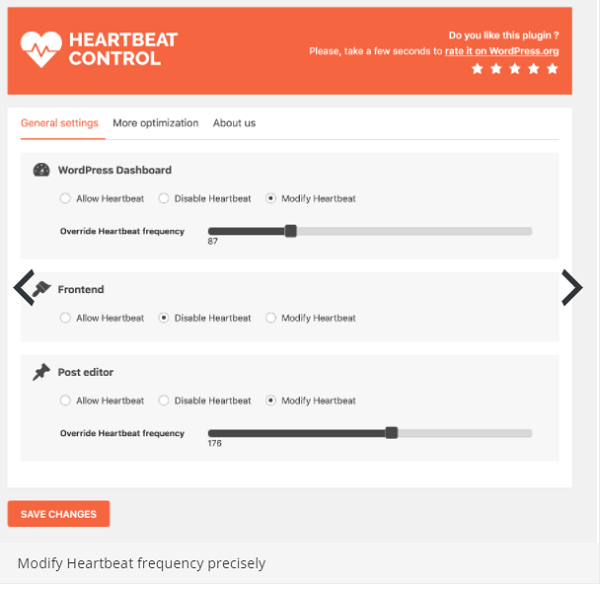
6. Delete WooCommerce Transients
Running WooCommerce built transients might pile up over time to slow down your WordPress admin panel. Basically, transients are a way of storing remote API calls with expiration dates in your local WordPress database. Certainly, they are purposeful but they clutter up your database and if you’re not careful, they affect the speed of your WordPress dashboard.
It will be good to use Transient Manager (a WordPress Plugin) to help manage and erase all those transients that have expired.
7. Try Switching Back to the Default WordPress Theme
If you’re still experiencing a slow dashboard after trying all previous tricks then you must try switching back to your original WordPress theme. It’s true that badly coded themes can stack up technical errors to slow your Website down.
A particularly buggy theme is turn-off for WordPress website owners affecting both front-end performance and the speed of wp-admin. If switching back to WordPress default theme can help you increase the speed of the dashboard then you must do it to make your website’s admin panel quick.
However, a WordPress theme doesn’t assure that your WordPress website dashboard will never run slow even along with your desired functionalities and features. So, you should give special attention to whatever themes you’re going to use for your site to avoid slow WordPress dashboard themes.
8. Always Use Fresh Versions of wp-admin and wp-includes
Uploading fresh versions of wp-admin and wp-includes to your server through FTP is also a quick-fix for WordPress struggling with a slow dashboard. Only thing you need to do is to download the latest version of WordPress and upload these two folders (1) wp-admin; and (2) wp-includes.
9. Optimize your WordPress Database
This quick-fix will surely help you speed your WordPress dashboard. Try optimizing your WordPress database. WordPress stores unnecessary data i.e., post revisions and comments in the database by default. Therefore, it is recommended to use WP-Optimize: a WordPress plugin to clean out all junk files and streamline your database.
10. Remove Widgets
If speaking realistically, more than half of the widgets that you’re using currently on your dashboard are needless. Therefore, you should remove all those widgets to speed up your WordPress dashboard.
So, log into WordPress, turn all of you off widget for your own benefit.
In our experience, getting rid of unnecessary widgets makes your dashboard look cleaner and less distracting. Here is the process to remove the WordPress admin panel widgets:
- Just go to ‘Screen Options’ for your dashboard panel.
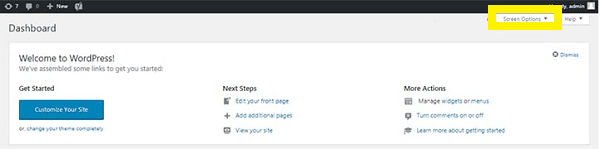
- And, uncheck those widgets that you don’t need at all, leaving only important ones for your use.

- After this, removing unnecessary widgets, you’ll see a minimal and clear-looking dashboard to improve your efficiency and productivity. ( Check this image below):
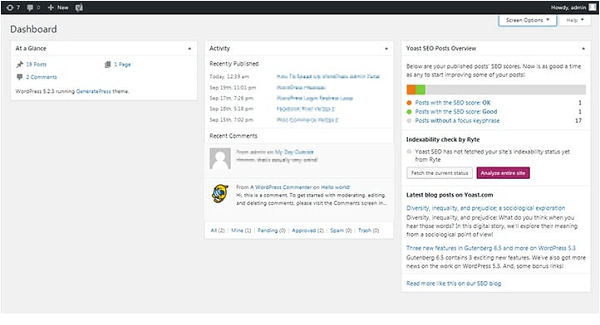
From a Slow WordPress Dashboard To a Faster Admin Panel
A slow WordPress admin is unbearably mind-numbing for WordPress users. It is not an unusual phenomenon. But, if you want to speed up your WordPress admin panel, stop wasting your hard-earned money on hosting that cannot help you optimize your website’s performance.
It is not easy to find a simple or even a permanent solution to your WordPress website problems as they will keep occurring and you will have to keep running after them and fixing them if you do not do regular maintenance of your WordPress website or even the WordPress admin panel.
We understand that doing this and running your business together won’t be easy. That is why, our experts at WP-Bridge are available 24/7 to help you do WordPress dashboard maintenance effectively and proactively without any heavy investment.