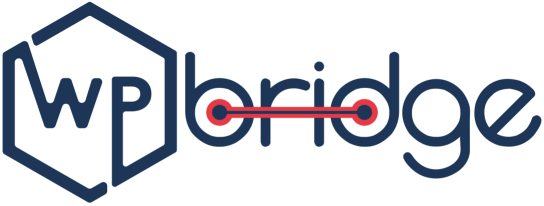The Problem
Does this notification of ‘Briefly Unavailable for Scheduled Maintenance. Check Back in a Minute.’ make you feel helpless?
If ‘Yes’…!
Don’t be worried, you’re not the only one who is going through it. Let’s take a closer look at this problem in our next part.
How does the WordPress Maintenance Mode Error Happen - A closer Look
To understand the ‘briefly unavailable for scheduled maintenance’ error in WordPress, you need to be aware of the fact that ‘Maintenance mode page is technically a notification page and not an error’. While your WordPress website is going through updating it downloads all the necessary update files to the server, extracts them and installs the update. Therefore, during this whole process, WordPress puts your website in maintenance mode under a temporary .maintenance file in the root folder of your website which creates the maintenance mode notification. This causes you to see the message ‘briefly unavailable for scheduled maintenance. Check back in a minute’ on your website.
On the bright side, if everything goes well i.e. all the updates are installed successfully, then this notice or the message will be visible only for a few seconds. The temporary file is deleted by WordPress just as it was created. On the down side, if an update is unsuccessful, WordPress keeps your website in the maintenance mode until the update finishes successfully.
Now, it is important to ask why the update might get unsuccessful?
This can happen due to many issues such as poor hosting services, badly optimized memory issues or any internal issues with the website’s plugin or theme. As a result, your website will show the maintenance mode notice, which means that you will have to fix it manually.
Our Goal
In this article, we will show you how to fix ‘briefly unavailable for scheduled maintenance’ error in WordPress. We will also tell you how you can avoid this error in future. Let’s start.
How can you Get Away with Maintenance Mode Error in WordPress?
There are three methods that you can use to get rid of the maintenance mode error from your WordPress website. These are:
- FTP method
- cPanel method
- wp-activate.php
1. The FTP Method
To help your website exit the ‘maintenance mode’, you will have to delete the .maintenance file from your website’s root folder through FTP.
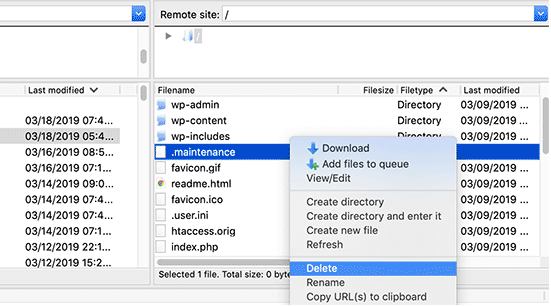
If you are unable to find the .maintenance file in the root directory of your WordPress website, make sure that you’ve gone through your FTP client that shows the hidden files. Or, you can force Filezilla to show hidden files when you click on Server > Force showing hidden files from the menu bar (see below):
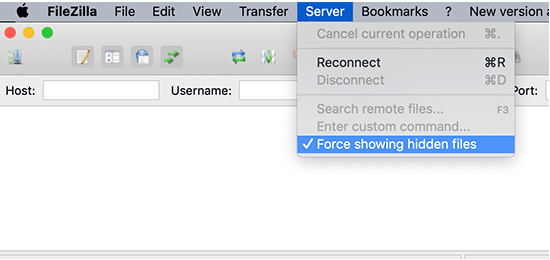
When the .maintenance file is removed, your website should be out of maintenance mode, and the error should be fixed.
If you’re not aware of ways to use FTP, you can delete the files via file manager in your WordPress hosting control panel, and then finally by deleting the .maintenance file in the file manager. The next method will explain this.
2. The cPanel method
If your hosting provider uses cPanel, you are free to get access to the root direct directory of your website and delete the .maintenance file via File Manager. In order to complete this process, log-in to your cPanel, and then select File Manager which you will see under the Files section as shown below:
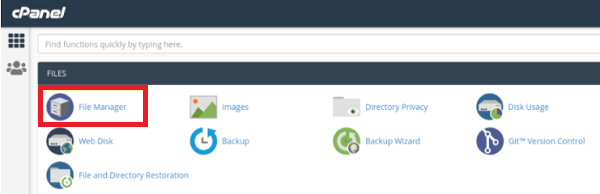
Then, click on the name of your website which you can see on the left-hand side (within the file manager), and then search for .maintenance file within public_html folder:
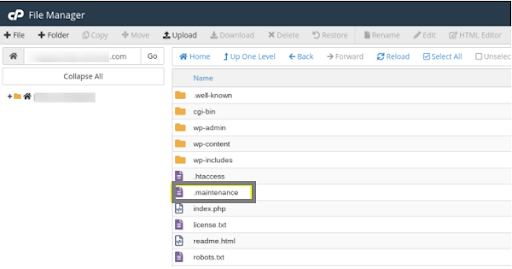
Now, you’ll have to right-click on the file and select Delete to proceed:
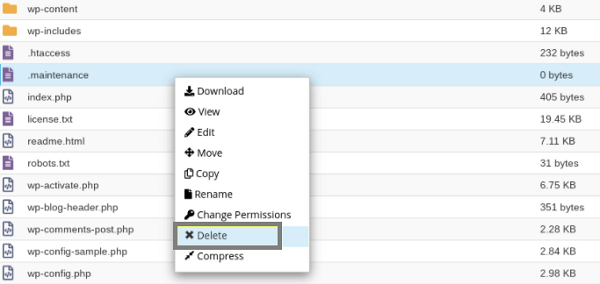
Finally, visit your WordPress website in a browser tab and hopefully the WordPress maintenance error will be fixed.
3. WP-Activate.php Method
This third method you can in case you can’t locate the .maintenance file in your WordPress website’s root directory. In such situation, then your next step should be to find out wp-activate.php file:
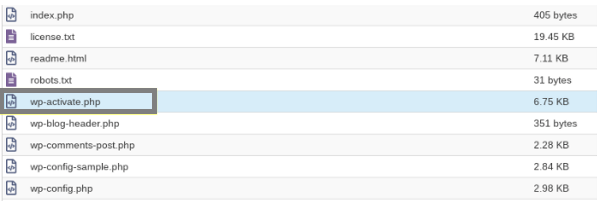
After successfully locating that file, open it right away and find out the WP_INSTALLING parameter:
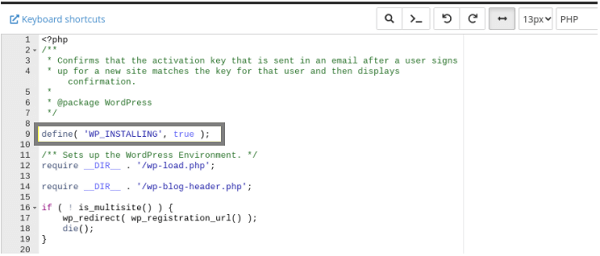
Now, change the value from ‘true’ to ‘false’ and it will look like this to you:
define( 'WP_INSTALLING', false );
Finally, when you are done, don’t waste time, save that file instantly, and restart your website to see changes.
Now that we have covered the fixing part of ‘briefly unavailable for scheduled maintenance’ error, let’s move on to the part where you, as a WordPress website owner, can avoid it in the first place.
How can you Avoid the WordPress Maintenance Mode Error from Interrupting the WordPress website in the future?
There are many reasons for the error ‘briefly unavailable for scheduled maintenance’ in WordPress and although can be fixed, they can be avoided altogether for an optimized WordPress website performance. Following are the things that you can do to avoid ‘briefly unavailable for scheduled maintenance’ error:
1. Upgrade Hosting
An easy way to avoid such errors or issues is to upgrade your hosting plan. We recommend that you use managed WordPress hosting with flawless hosting performance.
2. Internet Connection
Another reason why WordPress puts your website into a maintenance mode is because of the most basic thing – The Internet connection. For instance, when you click on the update link below each plugin, but your Internet speed is not proper, or the connection keeps breaking. So, before doing any updates, make sure that you have a proper Internet connection with a good speed that does not break.
3. Update Plugins One at a Time
A good practice is to update one plugin at a time. This way, whether the connection breaks or the server fails, the website does suffer the worst part of it and displays ‘briefly unavailable for scheduled maintenance’ error to your customers who visit your WordPress website.
Yes, it is a time consuming process when you have tons of plugins installed, but it is the best possible route you can take in order to avoid the error.
4. Use Plugins for the Update
It’s a bit cliche to use a plugin for updating a plugin, but using this method, can also help you avoid the ‘briefly unavailable for scheduled maintenance’ error. So, which plugins can you use for this purpose? We have got the covered in the next part.
The Best WordPress Maintenance Mode Plugin
Do you feel agitated and bored to see ‘Briefly unavailable for scheduled maintenance. Check back in a minute’, then you should choose a plugin which can help you greatly in this regard. Using such plugins, you can avoid the nasty error by covering it with a timer page or a coming soon page of your website that does not let your customers down.
Let’s look at some of the most useful plugin tools when you’re about to put your WordPress website into a maintenance mode:
1. WP Maintenance Mode
WP Maintenance Mode is a feature-packed and highly responsive plugin with a visual builder to help you in the management of text, color, and background. This plugin comes with lots of options e.g., newsletter subscription, count-down timer, social media icons, and contact form, to enable you to create an eye-catching coming soon page in a way you want.
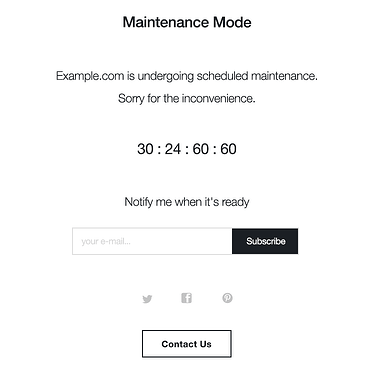
2. Slim Maintenance Mode
The Slim Maintenance Mode is also a reliable maintenance mode plugin. Just activate the plugin when you want to make change. When you use this plugin, your visitor can only see the maintenance mode screen, while you using the site admin, can view the full website and make all changes with ease.
This plugin is highly favorable for search engine optimizers as it sends out the HTTP response status code to 503 telling search engines to not to crawl your website to save your website ranking.
The downside is that it’s an open source software tool which means you’ll have to pay to use it.
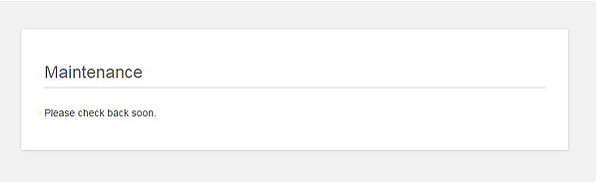
3. Smart Maintenance Mode
The Smart Maintenance Mode is an immaculate plugin for fast installation and configuration. You will find a custom progress bar to help you analyze when your website would be ready to ‘Go Live’. Although it is an open source plugin that lets you customize maintenance page, you can also use it to add/remove custom HTML content, images, and the countdown timer.
On the plus side, it lets you set custom titles and descriptions on the maintenance mode page to provide more information details to website visitors.
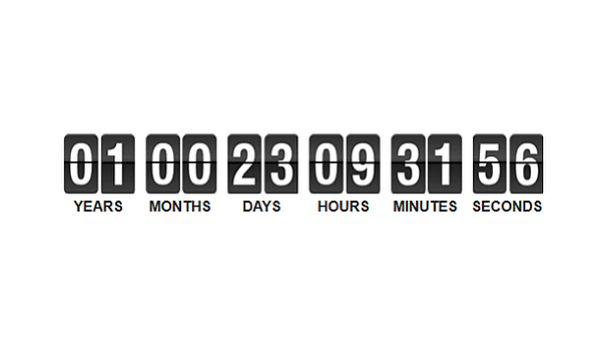
4. Coming Soon by Supsystic
The Coming Soon plugin by Supsystic is quite different as compared to the rest of the plugins discussed here. It contains a drag-and-drop interface to enable you to create a custom WordPress maintenance mode page. Equipped with pre-designed templates, you are free to build a user-friendly and custom ‘coming soon page’ as easily as A-B-C. This plugin is designed to be mobile-ready and it is compatible with all browsers and WordPress themes. In the ‘Coming Soon’ subscription form, it lets you sign up new subscribers through email.
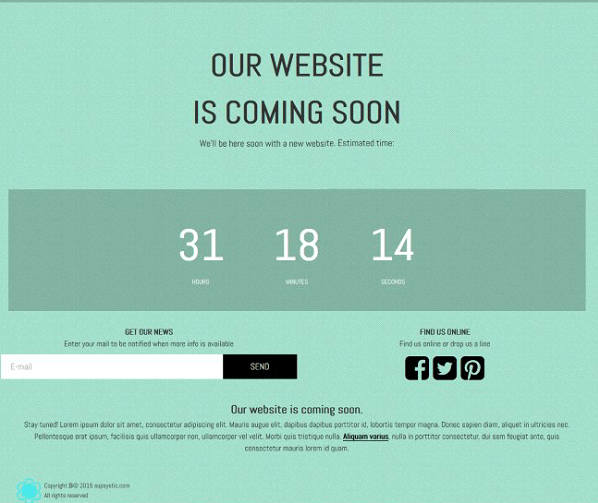
Goal Achieved
As a WordPress website user or owner, a notice of ‘briefly unavailable for scheduled maintenance’ error is not a very comforting experience for your customers, especially, if you’re an online business and your opportune moment to triple your sales is just a click away. To help you with this, we have listed down all the ways that you can use to fix the error and also avoid it in the future.
Our recommendation is that you hire a professional WordPress Website Maintenance company that can take care of all these petty things in a timely manner so that you can concentrate on your business without having to worry about dealing with such issues.