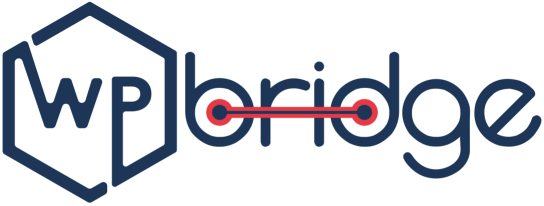Statistically, WordPress has become the lordly CMS which dominates the CMS market by 60.8%, powering more than 14.7% of the top websites across the Internet. Everyday, more than 500+ sites are built on WordPress daily, WordPress plugin directory has over 59,000 plugins, and what not.
Apart from the illustrious and glossy view of WordPress, it is evenly inundated with loopholes. They can perturb and agonize you. Fix them before you exit from the competition because these errors can make your business and online presence go from hero to zero. Be ready, buckle up, and embark on a journey of WordPress maintenance with us. This is the about how to fix five WordPress errors by experts and it will help you greatly.
What are the Five WordPress Errors You Should Fix in 2022?
Following are the five WordPress errors you should fix in 2022. They are tried-and-tested. We are providing thorough solutions to unstuck you from technical glitches:
- 404 Error
- Internal Server Error
- Database Connection Error
- Error in Maintenance Mode
- Connection Timed Out Error
Let’s start our discussion with the first one on the list.
1. 404 Error:
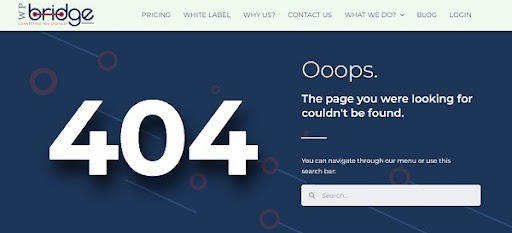
404 Error – Problem:
Typically,internet users see a 404 error when a single post or page they want to visit shows “the page can’t be found.” Though you can’t see that particular page/post, but, you can easily browse the rest of the sections of a site. Specifically, broken links are the main cause. For WordPress users, most of the time, these are custom permalinks that do the damage.
How to Fix a 404 Error – The Solution:
In order to fix this error, there are 3 steps that you need to follow:
- Step 1:
In the first step, refresh the permalinks settings. Go to ‘Settings’, now select “Permalinks” and hit the “Save Changes” button straight away. No need to alter permalink settings, just save the options. It would update the rewrite rules on the server.
- Step 2:
In step 2, you will update the .htaccess file to default rewrite rules. If you fail to refresh permalinks via the WordPress dashboard,alternatively, why not use the alternative method of restoring the default rules to the .htaccess file directly – helpful, isn’t it?
Related Read: Want to know how to change permalinks? Here’s the full Guide.
- Step 3:
Here, you’ll have to evaluate the severity of the problem. Quarantine error pages, double-check whether the content exists with the URL or not. If you can’t, use a redirect plugin i.e., Redirection to redirect a broken URL to another post/page on the website.
2. Internal Server Error:
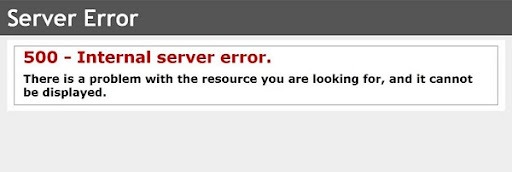
Internal Server Error – Problem:
Internal server error, also known as 500 Internal server error, shows that something has gone badly wrong but the server is unable to identify the basic problem. Most commonly, Internal server error happens as a result of two things:
- The memory limit of the website has exceeded,
- Flawed .ht access (hypertext access) file. By the way, you can find this file on a web server and it’s responsible for controlling high-level configuration of a site.
How to fix Internal Server Error – Solution
In order to fix this error, there are 3 steps that you need to follow:
- Step 1:
In this step, you will simply rename the file such as .htaccess file, it will disable .htaccess file. Then reload the website to check if the site loads or not. If it loads, go to ‘Settings’ to reset Permalinks. Consequently, it will generate a new .htaccess file using default WordPress htaccess rules.
Note: Here you can add or modify customizations to your original .htaccess file to work properly.
- Step 2:
Deactivate your plugins right away to figure out the problem. In case, if you can’t access your WordPress dashboard, rename plugins folder like you had renamed a .htaccess file such as /plugins-test/, this is the right way to deactivate plugins.
- Step 3:
Finally, if none of the above actions seem to work, try the last solution: increase PHP memory limit. Generally, PHP limits give more specific errors such as “Allowed memory size of 84892898 bytes has been exhausted”. Possibly, a generic Internal server error turns out too.
You can optimize the PHP memory limit for WordPress by adding a wp-config.php file (if you’re allowed by the host). You can find this file in the root directory of your website.
3. Database Connection Error
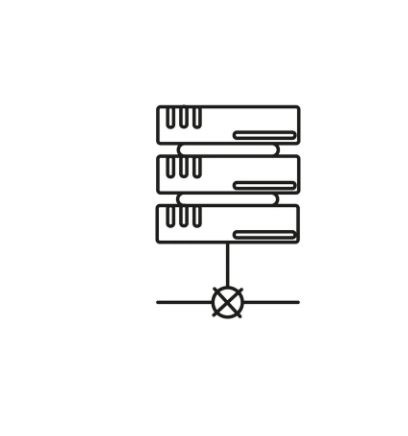
Database Connection Error: Problem
Database connection error happens when a website isn’t able to access the database. You can find the source of the error inside the wp-config.php file which comprises the database information of the whole website.
How to Fix Database Connection Error – Solution
As with the previous two errors, there are 3 steps that you need to follow in order to fix this error:
- Step 1:
In step #1, you will ensure that all the credentials in the wp-config.php are accurate. To do so; reach out the root folder, right-click on the file, and select ‘View/Edit’. At this stage, match the username, password, and hostname to the details in phpMyAdmin (Don’t forget to update the information – if it is necessary).
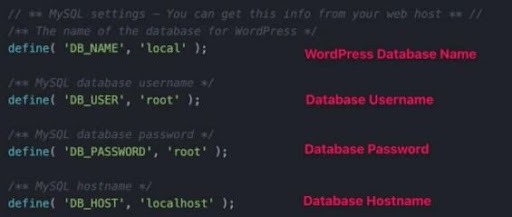
- Step 2:
If you still face the error; it’s time to activate the WordPress Automatic Database Optimization tool. Add this line:define(‘WP_ALLOW_REPAIR’,true) to wp-config.php file and reach out to https://yourwebsiteurl.com/wp-admin/maint/repair.php.
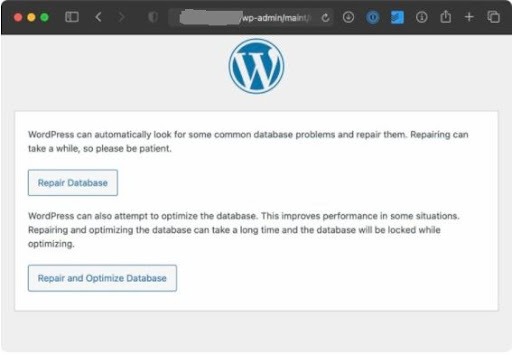
Now click on the “Repair Database” or “Repair and Optimize Database” button(see an image above). When you’re done, remove the new line of code from your wp-config.php file.
- Step 3:
If you still encounter the problem, you should reach out to your web hosting service provider to safeguard your site from data loss and outage.
4. Error in Maintenance Mode:
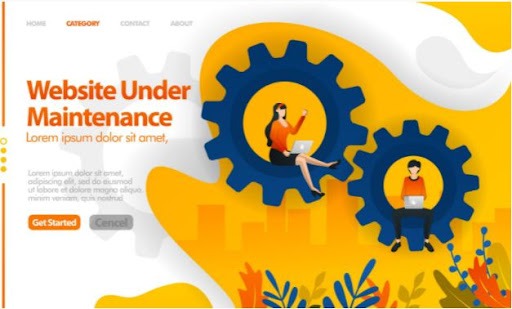
Error in Maintenance Mode: Problem:
WordPress generates a .maintenance file automatically which disables a WordPress site temporarily while it goes through a routine update. If the update gets interrupted due to any reason, WordPress doesn’t eliminate the .maintenance file. Consequently, you see an error message that goes: ” Your site is briefly unavailable for scheduled maintenance”.
How to fix the Error in Maintenance Mode: The Solution
You don’t need to be worried at all, just delete the .maintenance file in the way it has been illustrated below and fix it:
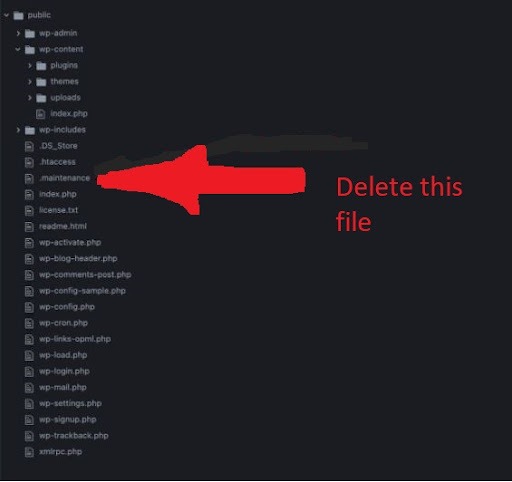
In order to remove this file, follow the steps below:
- Step 1:
Log in to your site through a file transfer program.
- Step 2:
Search the root folder of your WordPress site and find the .maintenance file.
- Step 3:
Once you’ve found the .maintenance file, delete it right away. Now your site should function normally.
Note: Possibly, you’ll have to run the late update again from the point where it had stuck in maintenance mode. Well, this error happens when the update didn’t go well previously.
5. Connection Timed Out Error:
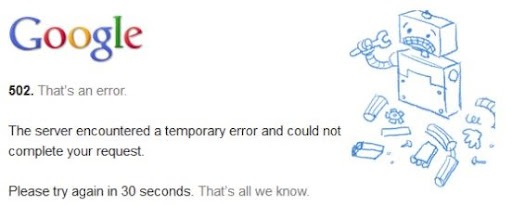
Connection Timed Out Error – Problem
“Connection timed out” error happens when a website fails to load because the server can’t try anymore to load a site you’re looking for. Actually, it means two things:
- A site is deficient of required resources for prompt loading,
- A website is performing more actions than normal which makes it difficult for the server to manage your activity.
How to Fix a Connection Timed Out Error – Solution
Follow the steps below to fix the error:
- Step 1:
First thing you will do is to “disable all of your plugins” and figure out whether the issue is over now. You will have to reactivate all the plugins one after another to detect which plugin has gone resource-intensive. We use Query Monitor: A free developer tools panel for WordPress. This tool can help you detect which plugin or theme file is consuming a huge chunk of resources.
Here comes the tricky part – If you can disable all of your plugins and be able to load the admin area, don’t delay, start installing Query Monitor right away; this practice will enable you to activate plugins one after another while diagnosing reports from the Query Monitor. This way, you can easily locate which plugin leads to a spike in resource usage. Once you have figured out, weed out that plugin, overconsuming your server resources and be happy.
- Step 2:
In this step, you will switch to a default WordPress theme. Possibly, there could be a heavy code in your theme over-using server resources unstoppably. Unfortunately, if the issue persists, even after switching to a default theme and deactivating all plugins, then it’s alarming and you need serious action and that too proactively.
Move on to step 3 which can help get rid of mind-numbing “Connection Timed Out Error”.
- Step 3:
Website development has improved significantly with the passage of time, so a website now contains caching layers, firewalls, and CDNs. It’s important for you to check which layer is timing out and making your website glitchy. Let’s say, you are a loyal customer of Cloudflare: The web performance and security company. There are infinite chances that this web host (Cloudflare) can encounter severe technical issues such as outage, etc, if an outage happens at Cloudflare, it will most likely disrupt your website and can lead to ‘time-outs’. Cloudflare enables its audience to understand why time-out is happening when they try to visit a website, through the help of visual indicators.
If connection still bothers you with time-outs, so if disabling all of your plugins right away and reverting back to a default theme doesn’t seem to resolve your issues, possibly, it can be outage at firewall provider or web host, so don’t delay and reach out to that service provider.
Final Words: A Full Guide About How to Fix WordPress Errors in 2022
This is the full guide about how to fix WordPress errors in 2022. We compiled proven tips and solutions in this blog to help you make your life easy with a well-maintained WordPress site. Our WordPress specialists enlighten you about how to fix the following errors:
- 404 Error
- Internal Server Error
- Database Connection Error
- Error in Maintenance Mode
- Connection Timed Out Error
Feel free to reach out to us anytime for WordPress maintenance. We, at WP-Bridge, offer affordable and proactive white label WordPress maintenance service in a way you want. We make the WordPress solutions easily accessible, transparent and quick. Hire now and thank us later.
Thanks!